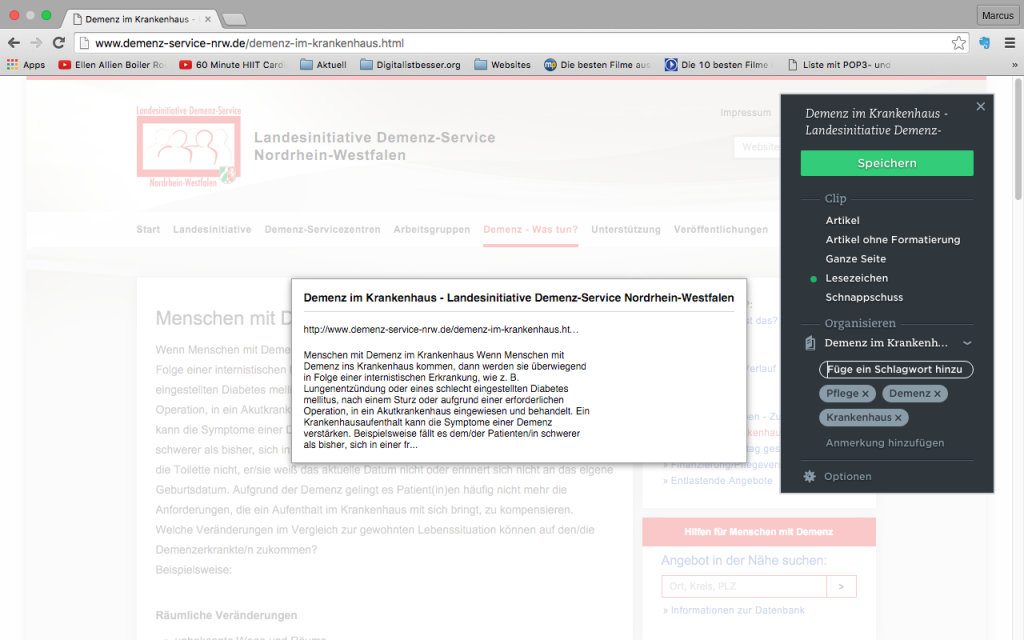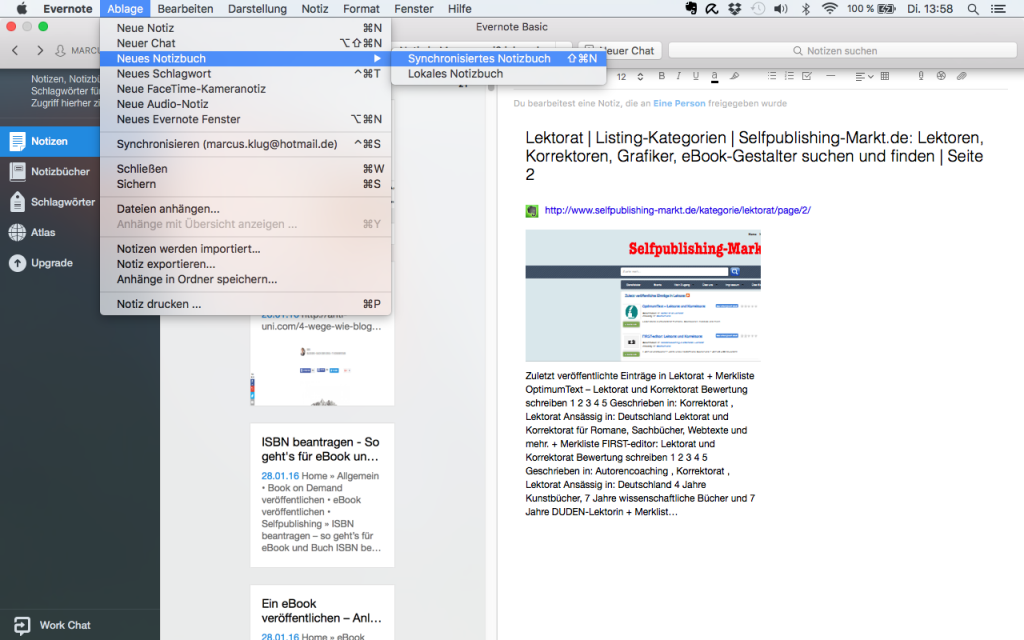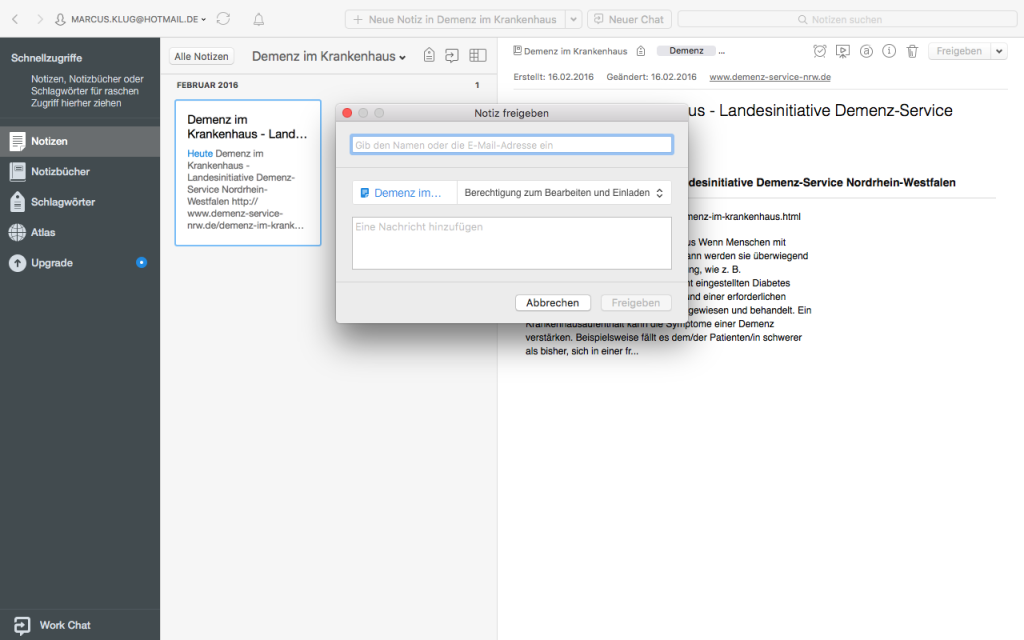Mit Evernote können Sie alle Fachinformationen, die Sie im Netz zu pflegerelevanten Themen finden, auf einfache und intuitive Weise dokumentieren. Und das ganz kostenlos – zumindest in der Basisversion. Marcus Klug zeigt Ihnen in 10 Minuten, wie Sie die Grundfunktionen von Evernote für sich nutzen können.
Evernote ist eine Software- und Webanwendung, die das Sammeln, Ordnen und Finden von Notizen, Dokumenten und Fotos in verschiedenen Formaten unterstützt.
Bei Evernote sind insgesamt vier zentrale Arbeitsbereiche zu unterscheiden:
- Schreiben: Egal, was sie festhalten wollen, von kurzen Einträgen bis zu langen Recherchen – mit Evernote lässt sich das sehr schnell und intuitiv bewerkstelligen.
- Sammeln: Sammeln Sie einfach alles, was Ihnen wichtig ist. Sie können einzelne Fachartikel zu pflegerelevanten Themen aus dem Internet ausschneiden, aber auch PDF-Dokumente, Fotos oder andere Medien erfassen. Eine weitere besonders hilfreiche Zusatzfunktion besteht darin, Evernote auf Ihrem Smartphone zu nutzen und sich dort Audionotizen zu machen. Wie das funktioniert, werde ich Ihnen noch an anderer Stelle verraten.
- Diskutieren: Häufig kann es in der Pflege auch Sinn machen, sich mit anderen Personen und Experten auszutauschen. So können Sie Evernote auch dazu nutzen, in Echtzeit mit anderen zu kommunizieren, zu kooperieren und Inhalte an Sie freizugeben, damit diese Personen beispielsweise Ihre Rechercheergebnisse zu einem bestimmten Thema kommentieren oder eigene Informationen ergänzen.
- Präsentieren: Evernote ist auch ein tolles Tool zum schnellen Präsentieren. Sie können Meetings noch schneller und effektiver abhalten, indem sie aus Ihren in Evernote gesammelten Notizen eine Präsentation zusammenstellen.
Die Basisfunktionen von Evernote
In diesem Beitrag erkläre ich Ihnen in zehn Minuten, wie Sie die Basisfunktionen von Evernote in der Recherche von pflegerelevanten Informationen für sich und Ihre Organisation nutzen können. In einem weiteren Beitrag erkläre ich Ihnen dann noch ein paar besondere Kniffe und Tricks, die ich selber häufig anwende, etwa die Möglichkeit, Audionotizen zu erstellen und diese mit anderen Personen zu teilen. Das ist extrem zeitsparend, denn Sie brauchen über diese Funktion Ihre Ideen, Gedanken und Kommentare zu bestimmten Informationen, die Sie im Netz oder woanders entdeckt haben (etwa in Magazinen, Fachzeitschriften und Büchern), nicht mehr aufzuschreiben.
Wie sehen die Basisfunktionen von Evernote aus?
Schritt 1: Evernote installieren
Evernote Basic ist kostenlos. Mit der Basisversion von Evernote können Sie Inhalte aus dem Internet “clippen”, das heißt abspeichern, Inhalte in Evernote freigeben und mit anderen diskutieren, sowie alle abgespeicherten Informationen mit all Ihren Geräten synchronisieren: etwa Laptop und Smartphone. Monatliche Notizuploads auf Evernote liegen in der kostenlosen Basisversion bei 60 MB. Wer also hauptmäßig Texte abspeichern will und keine komplexeren Rechercheprojekte verfolgt, wird wahrscheinlich mit der Basisversion auskommen.
Gehen Sie auf Evernote.com und entscheiden Sie sich dafür, für welches Gerät und welches Betriebssystem Sie diese Software nutzen wollen (siehe Bild oben). Sie können Evernote für PC, Tablet-PC und Smartphone nutzen. Außerdem gibt es Evernote sowohl für Apple als auch für Windows. Der Vorteil von Evernote besteht vor allem darin, dass Sie Evernote auf verschiedene Endgeräte laden und untereinander synchronisieren können. Wenn Sie also beispielsweise zu Hause mit einem PC arbeiten, gleichzeitig aber auch viel Ihr Smartphone nutzen, wenn Sie unterwegs sind, so können Sie Evernote auf beiden Geräten nutzen und miteinander synchronisieren. Dafür müssen Sie lediglich online sein und in Evernote die Funktion “Synchronisierbar” aktivieren (wie das funktioniert, erkläre ich Ihnen in diesem Artikel noch).
Schritt 2: Den Web Clipper nicht vergessen!
Wenn Sie interessante Informationen im Netz zu einem bestimmten Thema finden, etwa zum Thema Demenz im Krankenhaus, so können Sie diese Informationen mit Hilfe des Web Clippers von Evernote auf sehr schnelle und intuitive Weise erfassen. Alles, was Sie dafür unternehmen müssen, ist neben Evernote auch den Web Clipper für Ihren Browser zu installieren (Internet Explorer, Firefox, Goole Chrome, Opera oder Safari?)! Hier geht es zur Installation.
Schritt 3: Den Web Clipper anwenden
Ich gehe jetzt davon aus, dass Sie Evernote bereits erfolgreich auf Ihrem Rechner geladen und sich dort registriert haben, zudem den Web Clipper installiert haben.
Sie sehen nun in Ihrem Browser auf der rechten Seite ein Symbol mit einem Elefanten. Das ist das Symbol für den Web Clipper von Evernote. Sagen wir, Sie suchen im Internet nach Informationen zum Thema Demenz im Krankenhaus. Exemplarisch habe ich für Sie einen Web-Artikel von der Landesinitiative Demenz-Service NRW zu diesem Thema mit Evernote “geclippt”.
Wenn Sie die den Web Clipper aktiviert haben, stehen Ihnen fünf Möglichkeiten zur Verfügung, den Artikel oder ein Teil dieses Artikels abzuspeichern.
- Artikel: Bei dieser Funktion wird der gesamte Artikel mit allen Elementen und Formatierungen erfasst.
- Artikel ohne Formatierung: Bei dieser Funktion wird nur der Text erfasst.
- Ganze Seite: Bei dieser Funktion wird eine ganze Internetseite abgespeichert.
- Lesezeichen: Bei dieser Funktion wird der Link zu einem Online-Beitrag abgespeichert.
- Schnappschuss: Bei dieser Funktion können Sie selber entscheiden, welchen Auszug Sie von einer Website abspeichern wollen.
Zusätzlich können Sie im Clipper unter “Organisieren” Schlagworte vergeben, die Sie später brauchen, um Ihre Informationen in Evernote weiter zu systematisieren. So könnten Sie jetzt im Falle unseres Beispiel-Artikels “Demenz im Krankenhaus” die Schlagworte “Pflege”, “Demenz” und “Krankenhaus” verwenden (siehe dazu auch das Bild oben). Diese Schlagworte helfen Ihnen später in Evernote dabei, einzelne Artikel zu einem bestimmten Thema auf einfache Weise wiederzufinden. Stellen Sie sich einfach vor, Sie hätten schon 500 verschiedene Artikel in Evernote abgelegt. Wenn Sie diese bereits im Vorfeld vernünftig verschlagwortet haben, wird die Suche ungemein erleichtert. Denken Sie daran, das ist wichtig, um ein funktionierendes Archiv aufzubauen!
Schritt 4: Ein neues Notizbuch anlegen
Klicken Sie jetzt auf das Evernote-Symbol auf Ihrem Schreibtisch (Desktop). Sobald sich Evernote geöffnet hat, zeige ich Ihnen, wie Sie ein neues Notizbuch anlegen können. Ein Notizbuch ist vergleichbar mit einem Ordner. Wenn Sie ein neues Notizbuch anlegen, müssen Sie sich zunächst überlegen, welchen Namen Sie für Ihr Notizbuch vergeben wollen. In unserem Beispiel habe ich für Sie ein neues Notizbuch mit dem Titel “Demenz im Krankenhaus” angelegt.
Um ein neues Notizbuch in Evernote anzulegen, klicken Sie auf den Reiter “Ablage” und dann auf “Neues Notizbuch” (wie im Bild oben gezeigt). Im nächsten Schritt müssen Sie noch entscheiden, ob Sie ein “Synchronisiertes Notizbuch” oder ein “Lokales Notizbuch” anlegen wollen.
Der Unterschied besteht darin, dass “Synchronisiertes Notizbuch” bedeutet, eine Verbindung zum Internet herzustellen, während es sich bei einem “Lokalen Notizbuch” um ein Notizbuch handelt, das Sie lediglich privat für sich nutzen. Der Nachteil besteht bei diesem Notizbuch allerdings darin, dass ein derartiges Notizbuch nicht auf verschiedenen Endgeräten synchronisiert werden kann, auf den neuesten Stand gehalten werden kann, da für diese Funktion eine Verbindung zum Internet bestehen muss. Auch können Sie ein derartiges Notizbuch nicht mit anderen Personen teilen.
Schritt 5: Ein neues Notizbuch mit anderen teilen
Wenn Sie ein “Neues Notizbuch” als “Synchronisiertes Notizbuch” angelegt haben, können Sie dieses jetzt auch mit anderen Personen teilen. Dafür gehen Sie auf die Schaltfläche “Freigeben” und danach folgt “Notiz freigeben” (siehe dazu Bild oben). Sie können nun entscheiden, wer Ihre Notiz erhalten soll, indem Sie im Feld “Gib den Namen oder die E-Mail-Adresse ein” beispielsweise eine bestimmte E-Mail-Adresse eintippen, an die Sie Ihre Notiz versenden wollen. Im Feld “Eine Nachricht hinzufügen” können Sie zudem einen Text eintippen, falls dies notwendig sein sollte (siehe dazu ebenfalls Bild oben).
In Evernote können Sie übrigens nicht nur Notizen, sondern auch ganze Notizbücher versenden und mit anderen Personen teilen. Haben Sie beispielsweise eine kleine Fachbibliothek zum Thema Demenz im Krankenhaus angelegt und darunter bereits zahlreiche Notizen abgelegt, so können Sie diese Ergebnisse ebenfalls versenden, vorausgesetzt Sie haben Ihr Notizbuch als “synchronisierbar” angelegt. Außerdem kann jede Notiz mit weiteren Kommentaren und Schlagworten versehen werden. Das ist deshalb von größerer Bedeutung, weil 1.) Schlagworte die Suche vereinfachen und 2.) Kommentare innerhalb von Notizen dazu dienen, dass Sie sich auch zu einem späteren Zeitpunkt noch an den Kontext erinnern, der zu der Information gehörte, die Sie einmal in Ihrem Notizbuch abgelegt haben.
Ich weiß nicht, wie es Ihnen geht, aber ich kann mich jedenfalls nach einer gewissen Zeit nicht mehr genau daran erinnern, was der Kontext zu einer bestimmten Information war, wenn ich mir dazu keine weitere Notiz gemacht habe.
Derartige Kommentare entlasten unser Gedächtnis und sorgen dafür, dass wir uns wieder an den Rahmen erinnern können, in dem eine bestimmte Information eingebettet war, was in der Gedächtnisforschung übrigens als Funktion des “semantischen Gedächtnisses” bezeichnet wird. Um uns die Bedeutung von Wörtern besser zu merken, stellen wir in unserem Gehirn Verbindungen zwischen den Wörtern her. So ähnlich funktioniert das auch in Evernote, wenn wir “geclippte” Informationen mit einem Kommentar versehen, um eine Verbindung zu unserem Langzeitgedächtnis über den Kontext zu gewährleisten.
Vorschau
Im nächsten Beitrag zu Evernote lernen Sie weitere besondere Funktionen kennen, die in der täglichen Recherche und Präsentation sehr nützlich sein können, weil diese vor allem eine zeitsparende Funktion besitzen. Sie können beispielsweise mit Hilfe von Evernote sehr schnell aus Ihren Notizen auch Präsentationen zusammenstellen, die Sie in Meetings nutzen oder an Ihre Kollegen in der Pflege weitersenden können.
Eine andere Funktion, die ich sehr schätze, sind Audionotizen. Statt immer zu schreiben, können Sie in Evernote Notizen auch in Audioform anlegen und abspeichern. Wie das funktioniert, verrate ich Ihnen im nächsten Beitrag. Also: Bleiben Sie am Ball, es lohnt sich!
Quellenangabe zum Titelfoto:
Foto: commons.wikimedia.org
Marcus Klug arbeitet aktuell als Kommunikationswissenschaftler und Social Media Manager am Dialog- und Transferzentrum Demenz (DZD) und betreut dort das Projekt Wissenstransfer 2.0. Das Projekt wurde bereits mit dem Agnes-Karll-Pflegepreis 2013 ausgezeichnet. Sein Schwerpunkt liegt auf Wissenskommunikation im Social Web. Daneben betreibt er als hauptverantwortlicher Redakteur seit Mai 2012 zusammen mit Michael Lindner Digitalistbesser.org: Plattform für Veränderung und lebenslanges Lernen. Kontakt: marcus.klug@uni-wh.de.