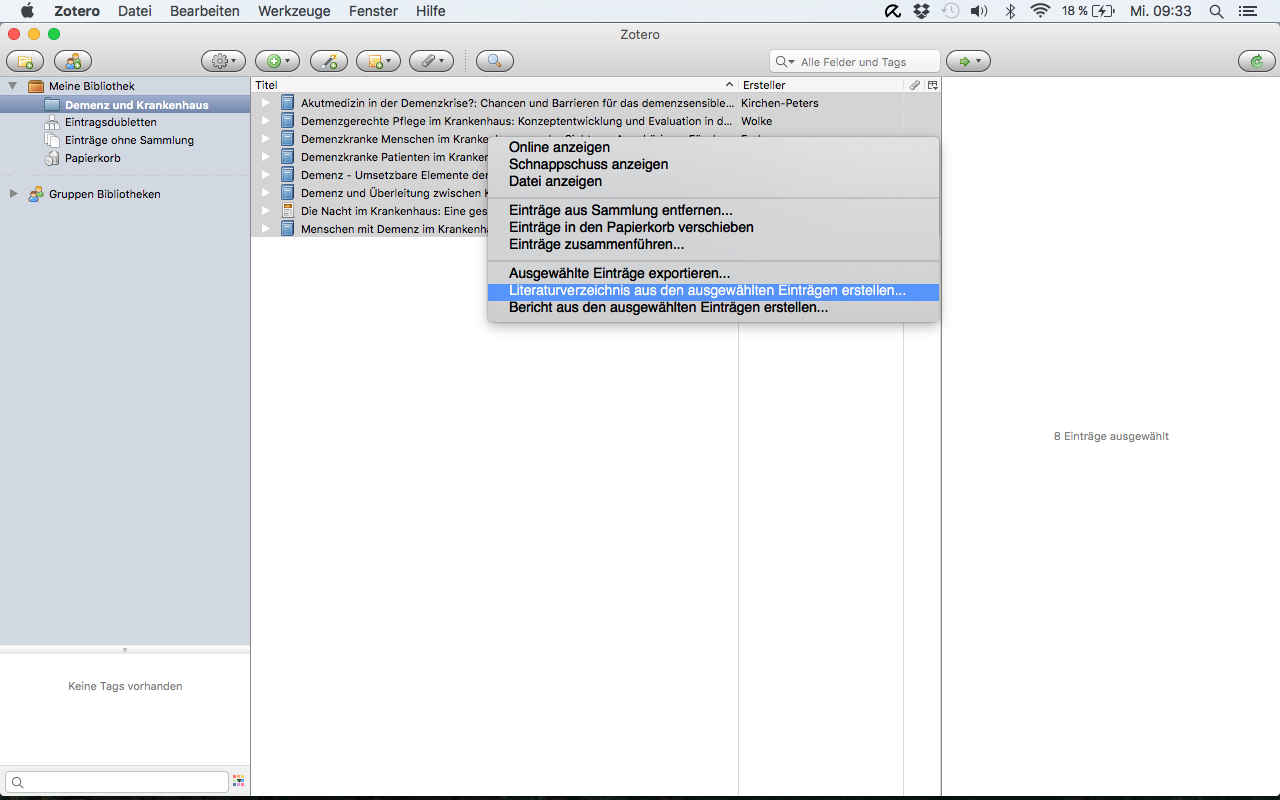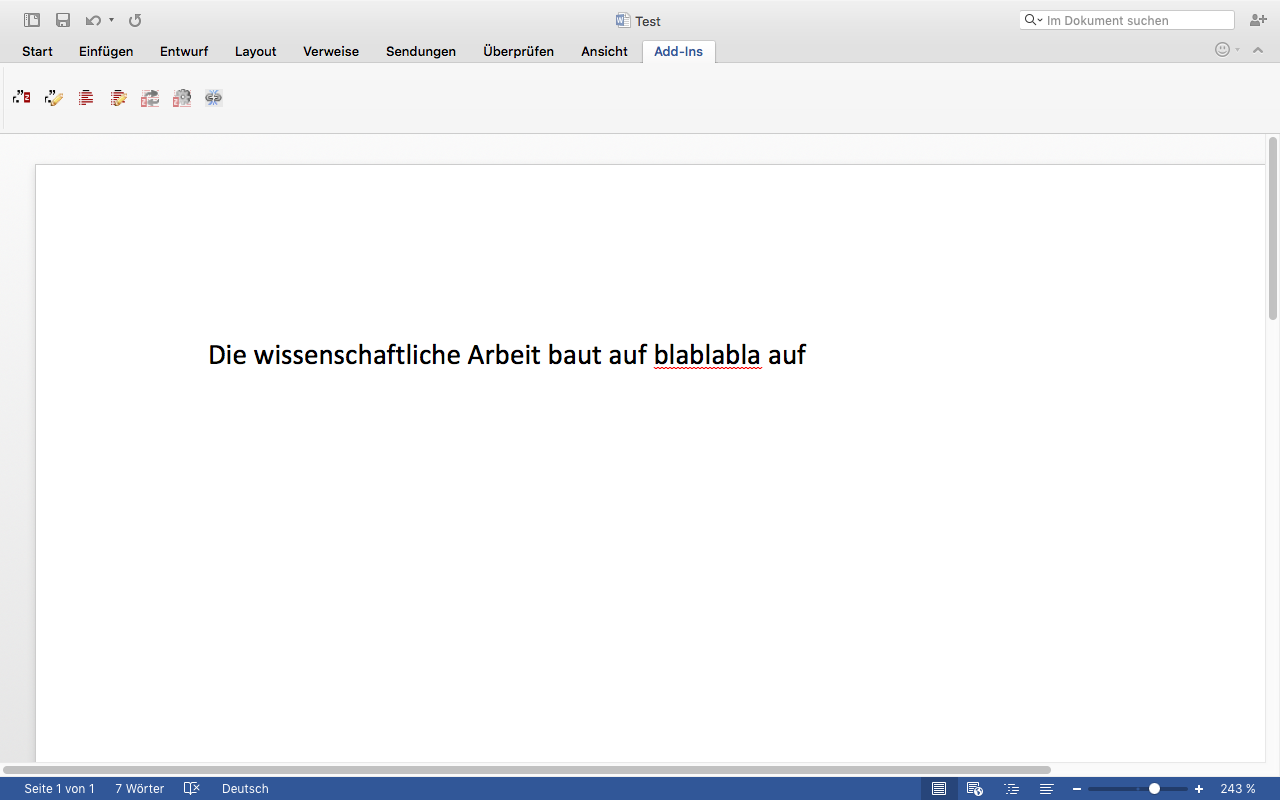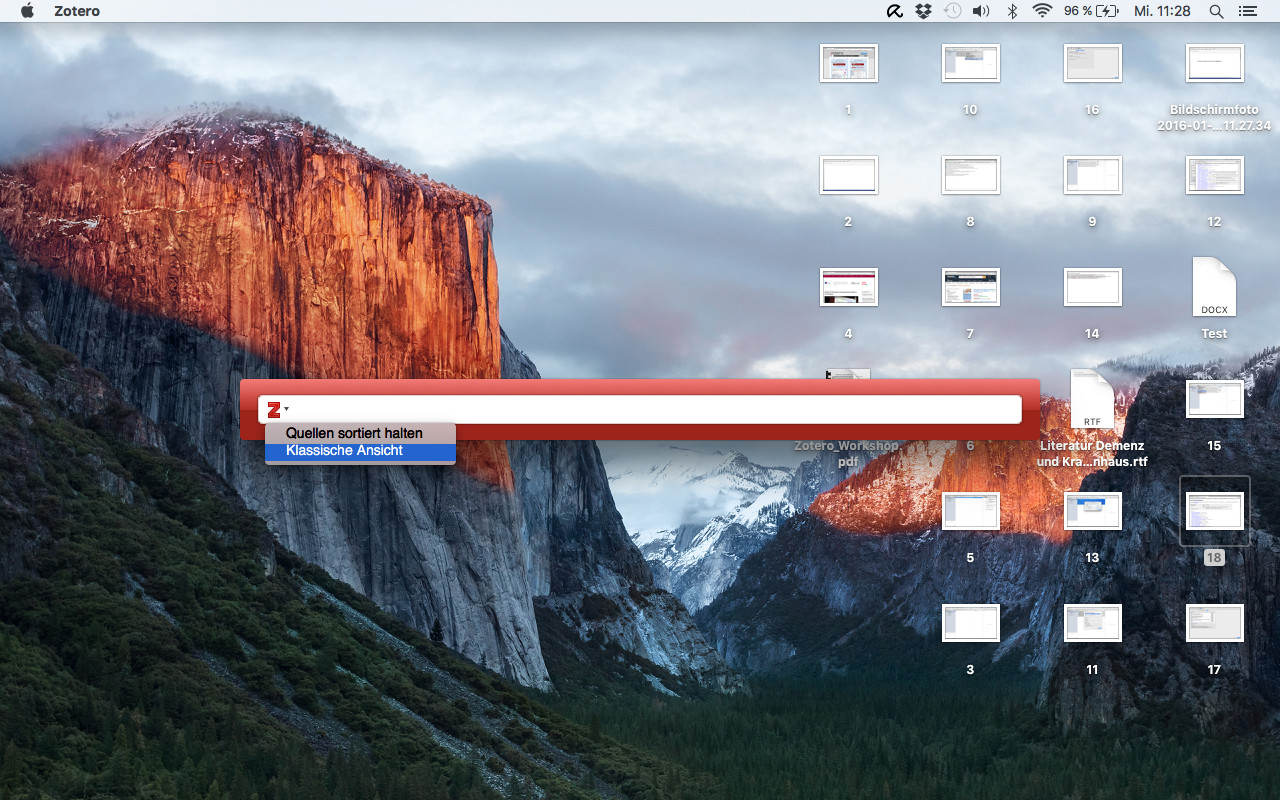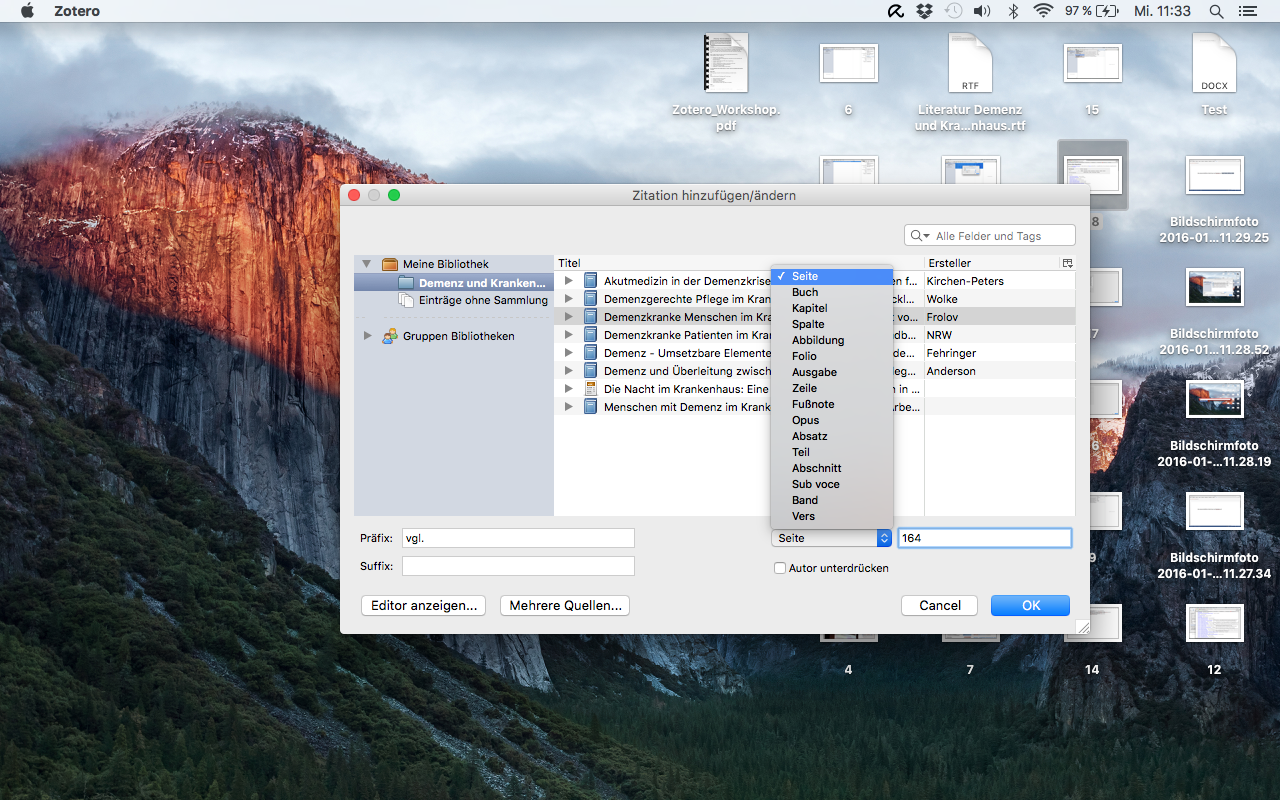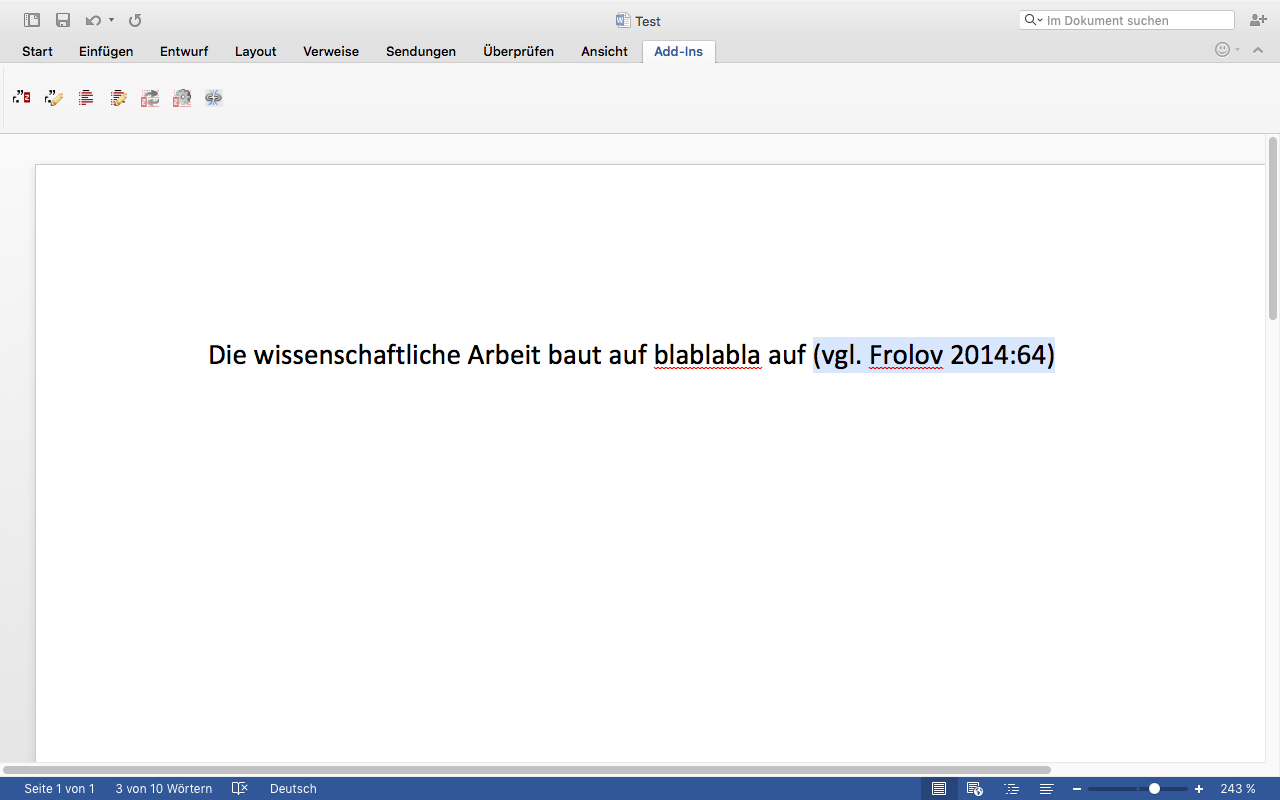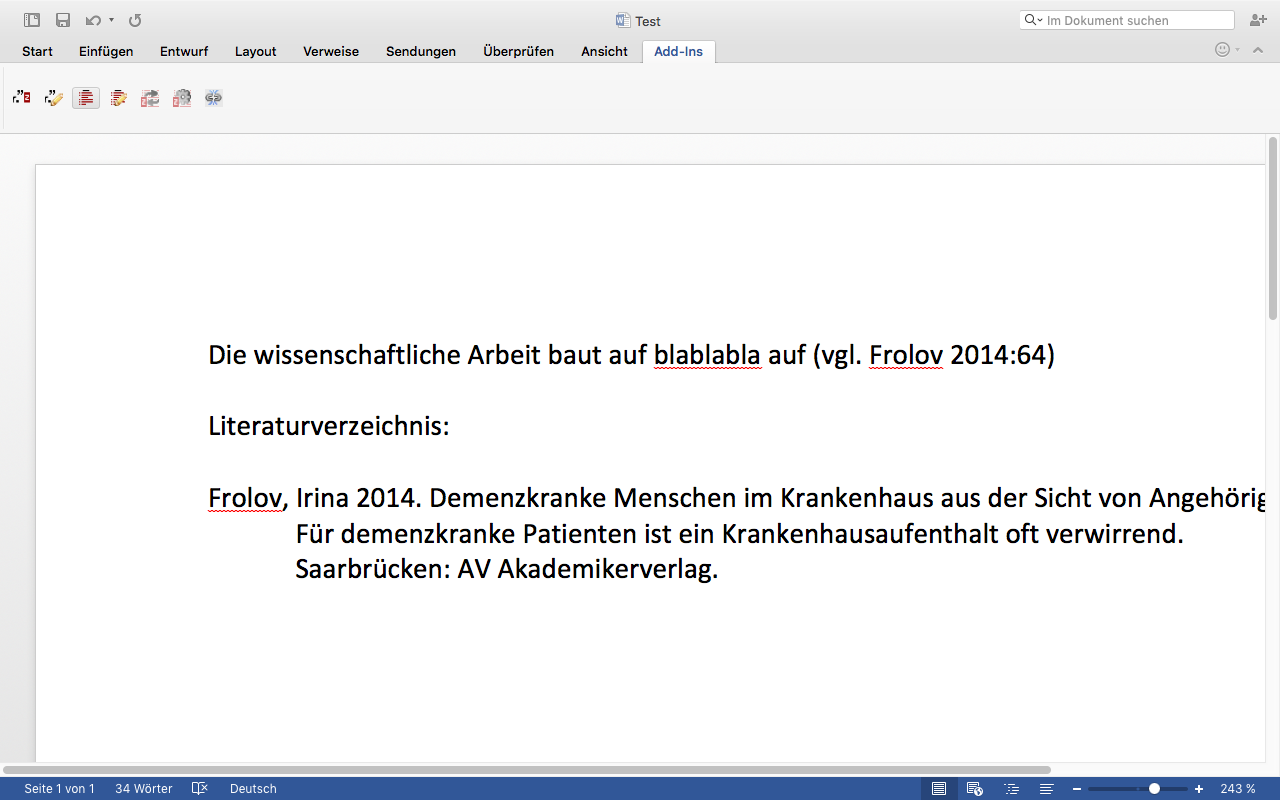Mit der kostenlosen Software Zotero können Sie nicht nur die Recherche und Verwaltung von Fachliteratur zum Schwerpunkt Demenz stark vereinfachen, sondern auch Ihr Wissen mit anderen Menschen teilen, indem Sie eine Gemeinschaftsbibliothek anlegen.
Die Software Zotero vereinfacht das Sammeln und Archivieren von Fachinformationen. Im letzten Beitrag habe ich Ihnen am Beispiel des Themas “Menschen mit Demenz im Krankenhaus” erklärt, wie Sie Zotero auf Ihrem Rechner installieren, und wie Sie mit Zotero nach Fachinformationen im Internet suchen und diese ablegen können. Dabei können Sie mit Zotero nicht nur nach einzelnen Fachartikeln und Büchern suchen, sondern auch – beispielsweise auf Amazon – mehrere Quellen zugleich erfassen. Sie können außerdem Videos und andere Medien auf systematische Weise ablegen und mit weiteren Informationen versehen.
In diesem Beitrag erkläre ich Ihnen, wie Sie längere Literaturlisten erstellen können, und wie Sie mit anderen Menschen Ihr Wissen über Zotero teilen können, und zwar über die Möglichkeit, eine eigene digitale Bibliothek zu einem bestimmten Thema anzulegen und andere Personen dazu einzuladen. Das kann beispielsweise in der praktischen Pflege sehr hilfreich sein, wenn Sie sich mit anderen Kollegen zu einem bestimmten Thema mehr austauschen wollen, und dazu bereits häufiger recherchiert haben. Eine kleine gemeinsame virtuelle Fachbibliothek sozusagen.
Das Anlegen einer Literaturliste
Wenn Sie Zotero bereits auf Ihrem Rechner installiert und ebenso eine Verbindung zu Word hergestellt haben (wie das funktioniert, wird in Teil 1 dieses Beitrags erklärt), können Sie alle Quellen, die Sie bereits in Zotero abgelegt haben, in der Form eines Literaturverzeichnisses exportieren und selber entscheiden, wo Sie dieses Verzeichnis ablegen wollen. In dem Screenshot oberhalb dieses Absatzes sehen Sie, wie das funktioniert. Sie müssen in Zotero lediglich auf “Meine Bibliothek” klicken. Nun können Sie alle Quellen markieren, die Sie weiter in Ihrem Literaturverzeichnis verarbeiten wollen. In diesem Beispiel habe ich alle Quellen markiert. Im Anschluss klicken Sie einfach mit der rechten Maustaste auf die Quellen und auf “Literaturverzeichnis aus den ausgewählten Einträgen erstellen…”.
Jeder, der schon einmal ein umfangreicheres Literaturverzeichnis manuell eingegeben hat, weiß, wie viel Zeit das unter Umständen in Anspruch nehmen kann. Mit Zotero können Sie diesen Prozess automatisieren und sich eine Menge Zeit sparen! In dem folgenden Screenshot sehen Sie anhand des Themas “Demenz und Krankenhaus” ein Beispiel für eine automatisch von Zotero erstellte Literaturliste mit Fachbüchern.
Das Anlegen einer Literaturliste unter Word
Sie können auch ein Literatuverzeichnis unter Word anlegen, wenn Sie zuvor das Plugin für Word installiert haben, also die Erweiterung für Word, um eine Verbindung zwischen beiden Programmen herzustellen (wie das funktioniert, wird in Teil 1 dieses Beitrags erklärt).
Wenn Sie bereits eine Verbindung zwischen beiden Programmen hergestellt haben und Word öffnen, erscheint eine neue Schaltfläche unter dem Reiter “Add-Ins”, wie Sie im folgenden Screenshot sehen können. Nehmen wir einmal an, dass Sie gerade einen Fachartikel für eine Zeitschrift im Pflegebereich schreiben. Dann würden Sie vielleicht zunächst in Word einen ersten Entwurf zu diesem Fachbeitrag schreiben. Und jetzt würden Sie in Ihrem Text auf eine wissenschaftliche Quelle verweisen: “Die wissenschaftliche Arbeit baut auf blablabla auf” (siehe dazu auch den unterhalb dieses Absatzes beigefügten Screenshot). Wenn Sie im Harvard-Stil zitieren, folgt auf diese Aussage für gewöhnlich eine Klammer.
Angenommen Sie verweisen auf ein Buch von dem Pflegeexperten Frolov aus dem Jahr 2014. Diese Quellenangabe müssen Sie jetzt nicht mehr manuell eingeben. Denn Sie haben ja jetzt mit Zotero die Möglichkeit, diesen Vorgang zu automatisieren. Das bedeutet, dass Sie jede neue wissenschaftliche Quelle, die Sie in Ihrem Fachbeitrag zitieren und mit einer Klammer versehen wollen, in Zukunft automatisch von Zotero erfasst wird.
Außerdem können Sie am Ende Ihres Beitrags ebenso ein Literaturverzeichnis zu allen Quellen ganz automatisch mit der Hilfe von Zotero ergänzen. Haben Sie einmal die Einstellungen und das Grundprinzip dahinter verstanden, so ist das eine ungeheure Zeitersparnis, vor allem für Vielschreiber und Fachautoren. Ich kann das als Vielschreiber nur bestätigen!
Um eine Klammer mit der korrekten Angabe nach “Die wissenschaftliche Arbeit baut auf blablabla auf” mit Zotero zu ergänzen, müssen Sie mit Ihrer Maus auf die erste Schaltfläche in Word unter “Add-Ins” klicken. Es erscheint eine neue Leiste auf Ihrem Bildschirm, wie Sie im folgenden Screenshot sehen können. Wenn Sie jetzt in dieser Leiste auf das “Z” klicken, folgt die “Klassische Ansicht”. Klicken Sie also mit Ihrer Maus unter dem “Z” auf “Klassische Ansicht”.
Danach können Sie selber bestimmen, welche Quelle Sie unter der Angabe von welchen Informationen weiter zitieren wollen (Screenshot unterhalb dieses Absatzes. Angaben wie: Seite, Kapitel usw.).
Wir hatten das Beispiel ja schon. Sie wollen in Ihrem Fachbeitrag ein Buch von dem Pflegeexperten Frolov zitieren. Mögliche Einstellungen sehen Sie im Screenshot oberhalb dieses Absatzes.
Nach diesen Einstellungen zufolge, würde nach “Die wissenschafliche Arbeit baut auf blablabla auf” folgende Klammer von Zotero in Word ergänzt werden: “(vgl. Frolov 2014: 64)”. Die Übersetzung: Ein Fachbuch von Frolov zum Vergleich aus dem Jahr 2014 mit der Seitenangabe 64.
Angenommen, Sie hätten jetzt bereits schon zahlreiche solcher Angaben in Ihrem Fachbeitrag ergänzt, so könnten Sie am Ende Ihres Beitrags über Word auch ein Quellenverzeichnis anfügen. Das ist wirklich sehr praktisch, wie ich finde! Dafür müssen Sie lediglich unter dem Reiter “Add-Ins” mit Ihrer Maus in Word auf die dritte Schaltfläche klicken. Zotero erstellt daraufhin ein Literaturverzeichnis. Wie das aussehen könnte, ist im folgenden Screenshot mit unserem Frolov-Beispiel angedeutet.
Zu der Frage, wie Sie Quellen in ein Word-Dokument integrieren können, habe ich Ihnen hier auch noch einmal ein Video-Tutorial beigefügt.
Ich persönlich nutze immer gerne ergänzend Video-Tutorials, wenn ich mir ein neues Programm beibringe. Und das kommt schon relativ häufig vor.
Hier ein solches Video-Tutorial:
Jetzt bleibt noch eine Frage offen: Wie können wir in Zotero eine Gemeinschaftsbibliothek anlegen? Das ist relativ einfach.
Wissen teilen mit der Gemeinschaftsbibliothek
Ich teile gerne mein Wissen mit anderen Menschen. Wie sieht das bei Ihnen aus? Beispielsweise in der Organisation, für die Sie arbeiten? Oder als selbständige Person im professionellen Gesundheitssektor?
Zuweilen kommt es vor, wenn wir uns nicht darauf spezialisiert haben oder gerade sowieso im professionellen Sinne als Wissensarbeiter mit einer Literaturrecherche beauftragt worden sind, dass wir einfach vergessen, all die Informationen, die wir im Internet zu einem bestimmten Fachthema suchen, auch tatsächlich auf mehr systematische Weise abzulegen. Das ist zwar zunächst aufwendiger, im Endeffekt aber wesentlich effektiver!
Denn danach suchen Sie nicht noch einmal nach diesen Informationen. Die Informationen gehen einfach nicht mehr verloren! Sie können diese immer wieder unter bestimmten Schlagwörtern abrufen (“Tags”), Verbindungen in der Art eines Zettelkastens herstellen, und Sie können darüber hinaus diese Informationen vor allem auch mit anderen Menschen teilen. Für eine kleinere Organisation im Gesundheitssektor bietet es sich daher an, in Zotero eine kleine virtuelle Fachbibliothek anzulegen. Aber selbstverständlich kann das für Sie durchaus auch als Fachautor oder privat von Vorteil sein, beispielsweise wenn Sie gerne lesen und Ihren Freunden Büchern empfehlen wollen!
Wie das funktioniert?
Hier ein kleines Video-Tutorial zu der Frage, wie Gruppenarbeit in Zotero funktioniert.
In Zotero gibt es eine Gruppenarbeits-Funktion, in der man mit Projektpartnern an gemeinsamen Projekten arbeiten kann. Um eine neue Gruppe zu erstellen, klicken Sie in Zotero auf das “Neue Gruppe”-Icon und Sie werden auf die Zotero-Homepage weitergeleitet (wird auch im Video en detail erklärt). Diese ist in Englisch gehalten. Es öffnet sich automatisch die Seite “Create a New Group” (zu Deutsch: “Erstelle eine neue Gruppe”).
Tragen Sie den gewünschten Gruppennamen in das Feld “Choose a name for your group” ein (zu Deutsch: “Wähle einen Namen für deine Gruppe”). Sie können nun wählen zwischen einer öffentlich einsehbaren (“Open Membership”) oder einer privaten Gruppe (“Private Membership”). Wenn Sie sich für einen der Gruppentypen entschieden haben, klicken Sie bitte weiter auf “Create Group” (zu Deutsch: “Bilde Gruppe”).
Im nächsten Fenster kann man noch eine Beschreibung hinzufügen oder ein Gruppenbild ergänzen. Unser Beispiel: Eine Gruppe zum Thema Demenz im Krankenhaus. Nach dem Speichern der Gruppe wird nach einem Moment die Gruppe auch in Ihrer Bibliothek angezeigt. Nun können Sie weitere Personen zu Ihrer kleinen Fachbibliothek einladen! Wunderbar!
Vorschau
In den abschließenden Artikeln zu der Reihe “Mehr Erfolg in der Recherche” werde ich Ihnen das Programm Evernote vorstellen. Außerdem werden wir uns auch noch mit der Frage beschäftigen, wie Sie soziale Medien wie unter anderem Twitter dazu nutzen können, Ihre Recherche effizienter und erfolgreicher zu gestalten! Bleiben Sie also am Rechercheball!
Quellenangabe zum Titelfoto:
Foto: Got Credit / www.flickr.com
Marcus Klug arbeitet aktuell als Kommunikationswissenschaftler und Social Media Manager am Dialog- und Transferzentrum Demenz (DZD) und betreut dort das Projekt Wissenstransfer 2.0. Das Projekt wurde bereits mit dem Agnes-Karll-Pflegepreis 2013 ausgezeichnet. Sein Schwerpunkt liegt auf Wissenskommunikation im Social Web. Daneben betreibt er als hauptverantwortlicher Redakteur seit Mai 2012 zusammen mit Michael Lindner Digitalistbesser.org: Plattform für Veränderung und lebenslanges Lernen. Kontakt: marcus.klug@uni-wh.de.